# Tipos de Consulta
En la pantalla inicial se exhiben cinco tipos de consulta:
- Por Número de Radicación
- Por Nombre o Razón Social
- Construir Número (de radicación)
- Por Juez, Magistrado y Clase de Proceso
- Juzgado de Ejecución de Penas y Medidas de Seguridad
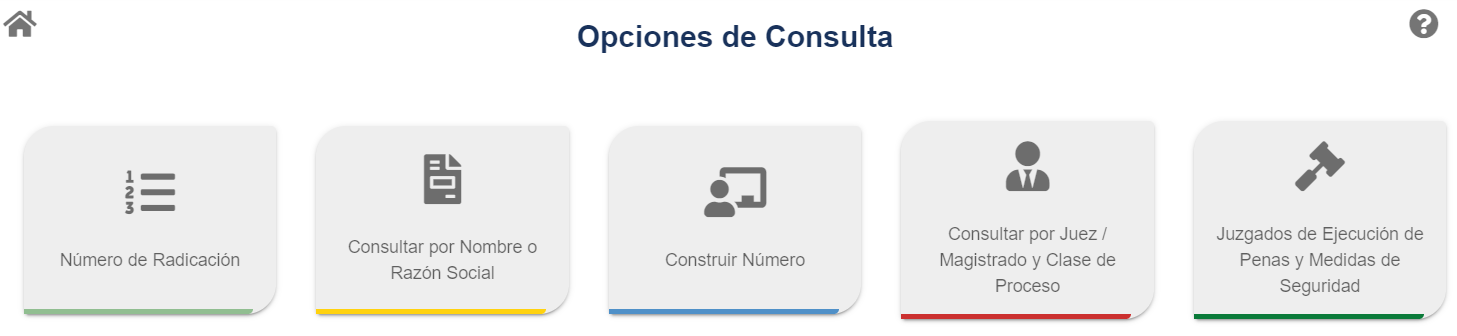
# Consulta por Número de Radicación
Filtrar Procesos con Últimas Actuaciones
Por defecto se consultan procesos con actuaciones en los últimos 30 días, si desea buscar procesos con Actuaciones previas a este periodo asegúrese de marcar en el filtro la opción Todos los Procesos, esta opción es más lenta.
Esta opción de búsqueda despliega un recuadro donde se debe ingresar el Número de Radicación correspondiente a los 23 dígitos el cual es asignado una vez se recibe el proceso. En este espacio no podrá ingresar letras ni caracteres especiales.
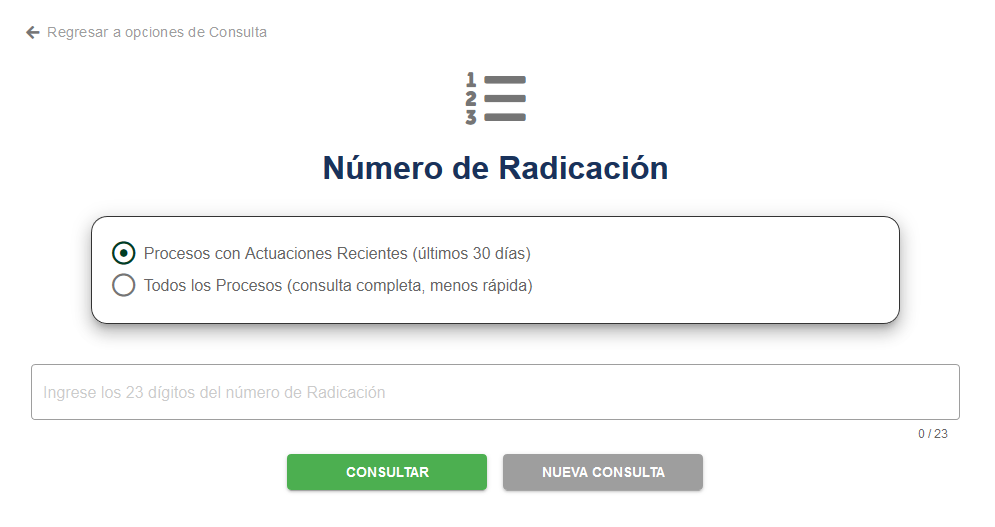
Si no llena el campo de número de radicación se muestra el siguiente mensaje de error:
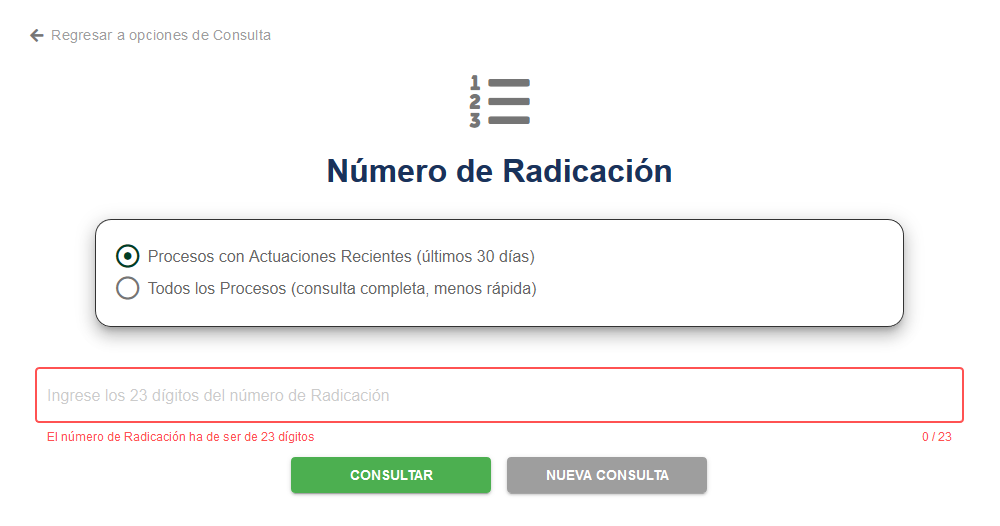
Para obtener más información sobre cómo interpretar y utilizar la lista de resultados, puede ir a la sección Listado de resultados
Para obtener más información sobre cómo visualizar detalles específicos del proceso, puede ir a la sección Detalles del Proceso
# Consulta por Nombre o Razón Social
Filtrar Procesos con Últimas Actuaciones
Por defecto se consultan procesos con actuaciones en los últimos 30 días, si desea buscar procesos con Actuaciones previas a este periodo asegúrese de marcar en el filtro la opción Todos los Procesos, tenga en cuenta que esta opción es más lenta.
Esta opción de búsqueda tiene 2 listas desplegables y el campo donde deberá ingresar Nombre o Razón Social del demandante o demandado. Dependiendo de las opciones ingresadas se abrirá un listado con los resultados de la consulta (ver figura).
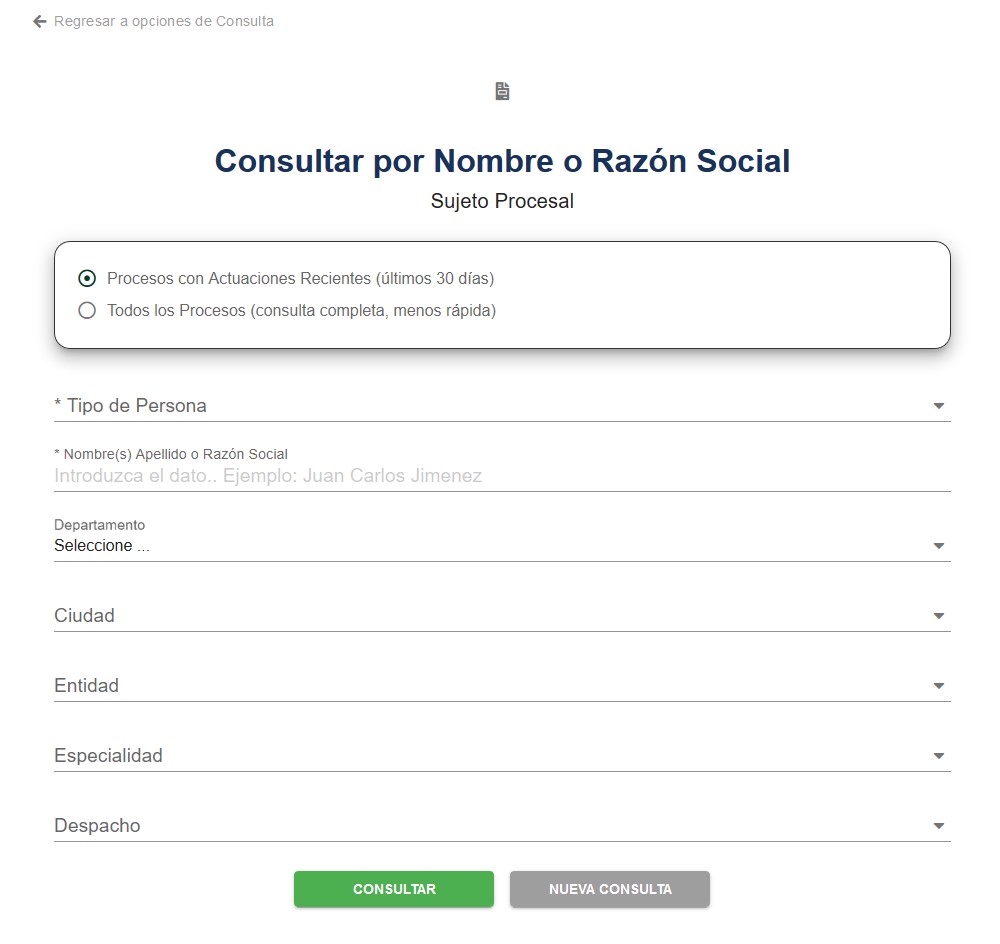
NOTA
La persona deberá tener en cuenta que al momento de consultar un proceso por nombre éste podrá aparecer en uno o varios resultados en el listado de resultados de Códigos de Procesos, estos ya sean asociados a ese nombre o razón social o a nombres de mayor longitud que lo contenga. Por ejemplo, si busca a Pablo Pérez podría encontrar los procesos asociados a los siguientes sujetos procesales:
- Pablo Perez Ardila
- Pedro Pablo Pérez Motta.
Se enumeran a continuación los pasos para realizar una consulta.
Seleccione de la lista desplegable Tipo Persona.
- Natural. Persona física con capacidad de obrar.
- Jurídica. Persona jurídica la cual es una Sociedad o Empresa.
Ingresar Nombre o Razón Social. Solo permiten ingresar caracteres de texto.
En la parte inferior de la pantalla se genera un listado mostrando todos los códigos de procesos asociados a la búsqueda inicial.
Para obtener más información sobre cómo interpretar y utilizar la lista de resultados, puede ir a la sección Listado de resultados
Para obtener más información sobre cómo visualizar detalles específicos del proceso, puede ir a la sección Detalles del Proceso
# Construir Número
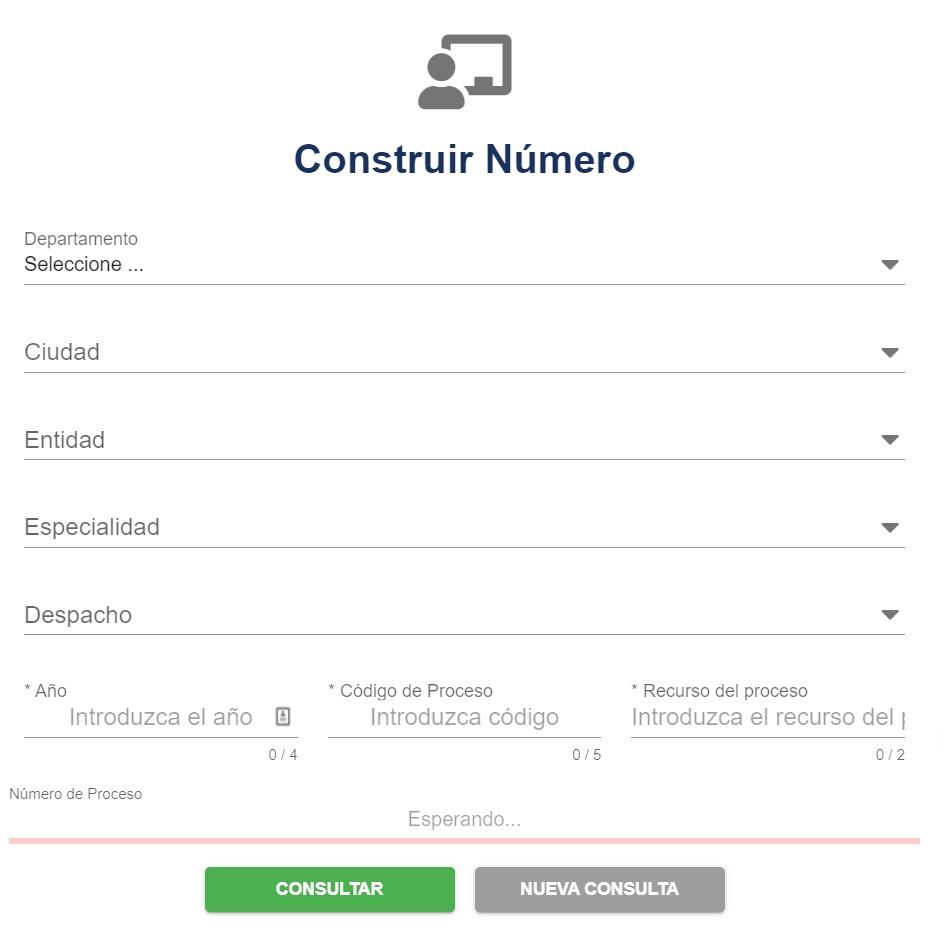
Cuando la Entidad/Especialidad es Corte Suprema de Justicia, Consejo de Estado o Tribunal Administrativo (Altas Cortes) el despacho se fija con 000. Las demás opciones se diligencian idénticamente.
Nota
La persona deberá tener presente los 5 dígitos del Código de Proceso y el Número Consecutivo o Recurso del proceso. Para cada campo o registro el sistema realizará la verificación de los campos y si falta uno este mostrará un mensaje de error como se describe a continuación.
Mediante Acuerdo No. 201 de 1997 ".. el cual se determina el código único de identificación de Corporaciones, Juzgados y demás entidades de la Rama Judicial y el número de radicación de procesos.", Además se define la estructura del código único para la identificación de Corporaciones, Juzgados y demás entidades de la Rama Judicial, conformado por bloques en la siguiente forma:
Cinco (5) dígitos para el código DANE del municipio en donde está ubicada la Corporación, Juzgado y demás Entidades de la Rama Judicial.
Seleccionar el Departamento donde se encuentra radicado el proceso, este consta de dos (2) dígitos: Ejemplo, Antioquia: 05
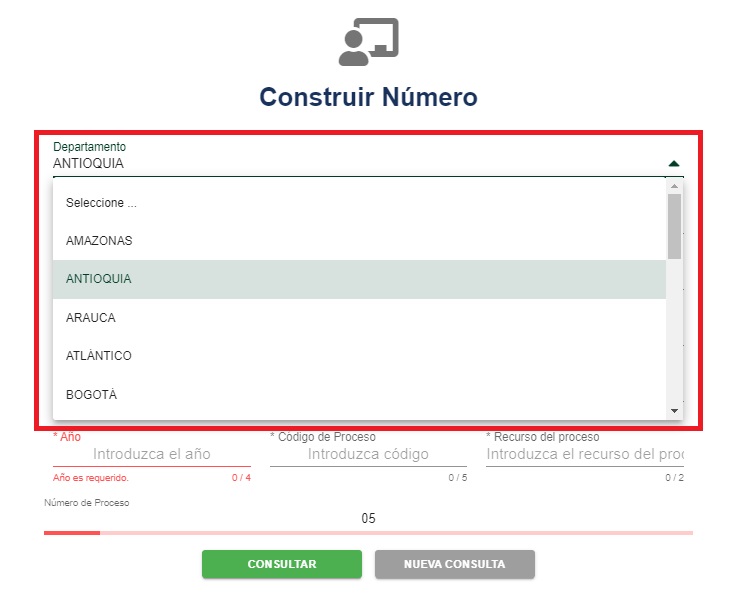
Seleccionar la Ciudad, consta de tres (3) dígitos: Ejemplo, Medellín: 001
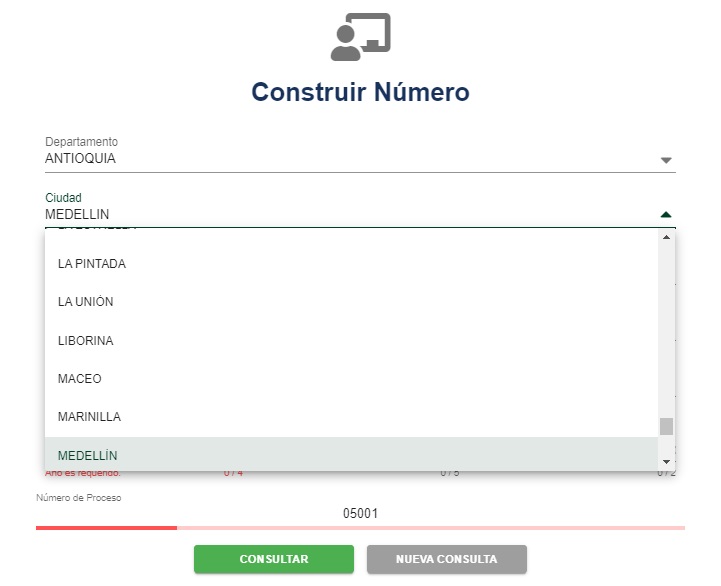
Dos (2) dígitos para el Código de la Entidad o Corporación.
Ejemplo, Juzgado de Circuito: 31
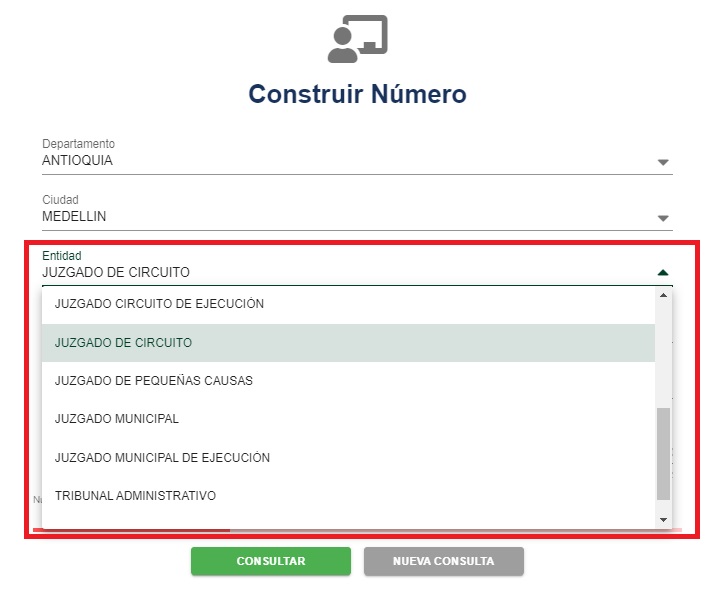
Dos (2) dígitos para el Código de la Especialidad.
Ejemplo, Civil: 03
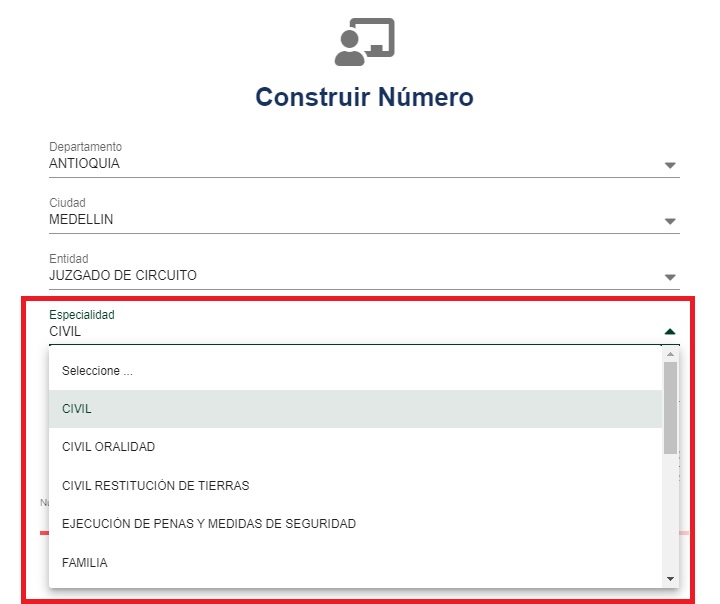
Seleccionar Despacho, tres (3) dígitos.
Ejemplo, Juzgado 001 civil del circuito de Medellín: 001
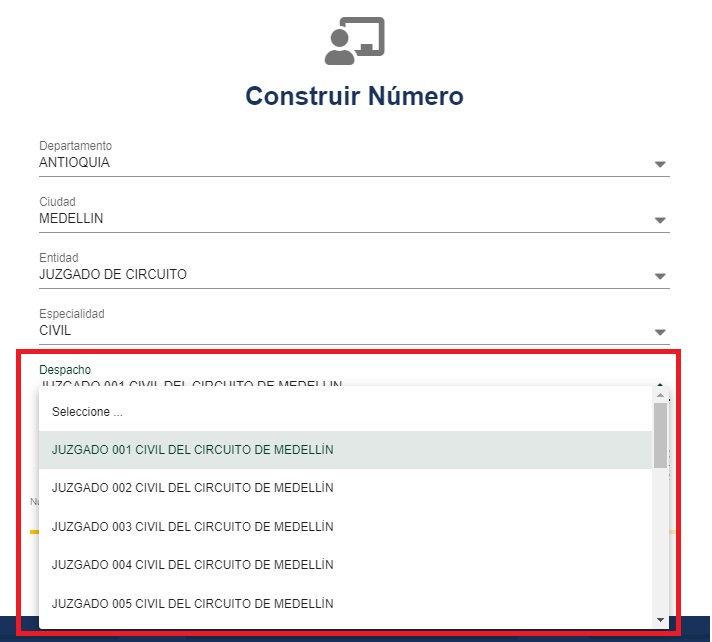
Ingresar el año en el cual se radicó el proceso en el Despacho, cuatro (4) dígitos:
Ejemplo, 2021
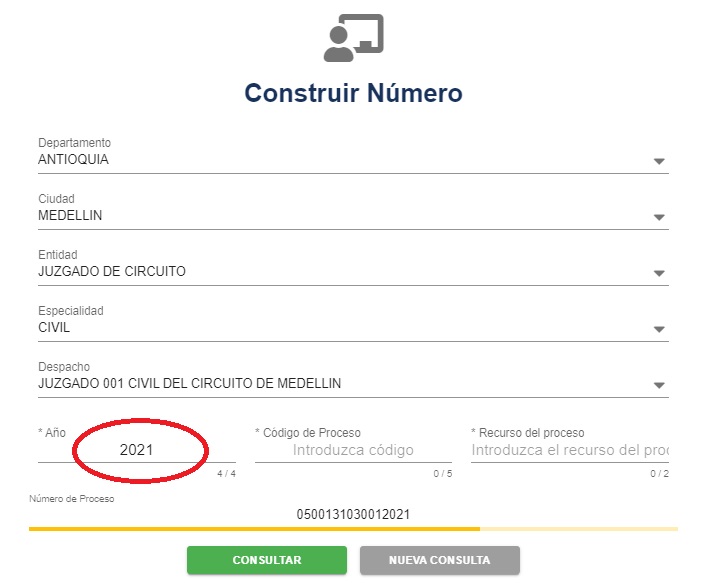
Ingresar el Código de Proceso, cinco (5) dígitos. El número consecutivo de radicación, lo establece el despacho judicial, al cual se reparte el asunto, en la primera " única instancia, es único y su numeración es anual
Ejemplo, 00001
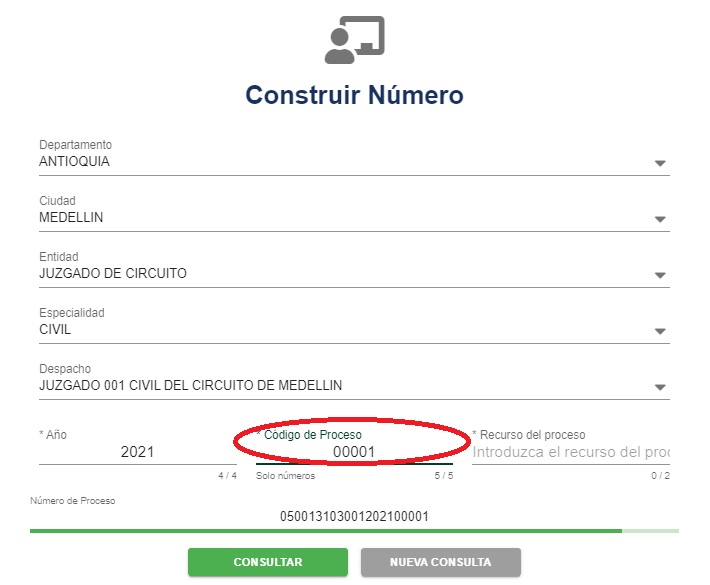
Ingresar el "Recurso del Proceso", dos (2) dígitos:
Ejemplos:
00: corresponde a la primera instancia, es decir cuando el proceso ingresa por primera vez al despacho.
01, 02, 03: Corresponde a la próxima instancia, es decir cuando el proceso se traslada a un Despacho Superior, ejemplo a un Juzgado de Circuito, Tribunal Superior o Tribunal Administrativo y Altas Cortes para su eventual revisión
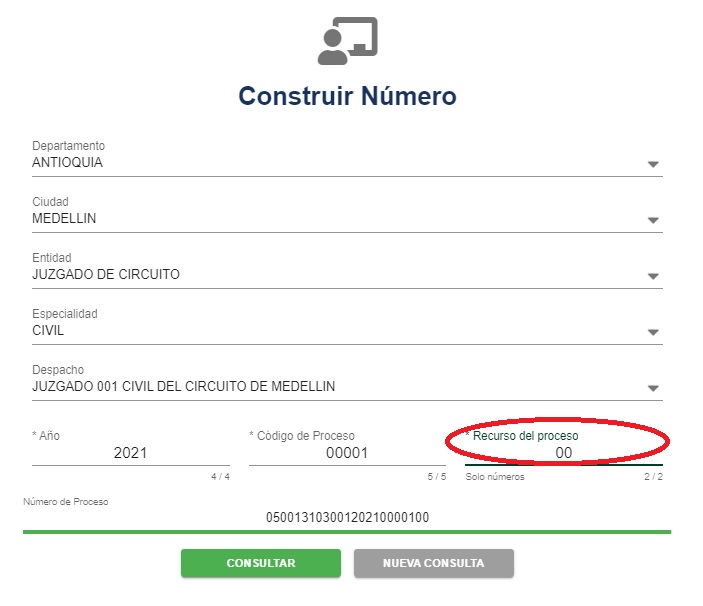
Finalmente, el número de radicación completo de veintitrés (23) dígitos se visualiza en el campo inferior, con una línea en color verde debajo del número. Hacer clic en CONSULTAR:
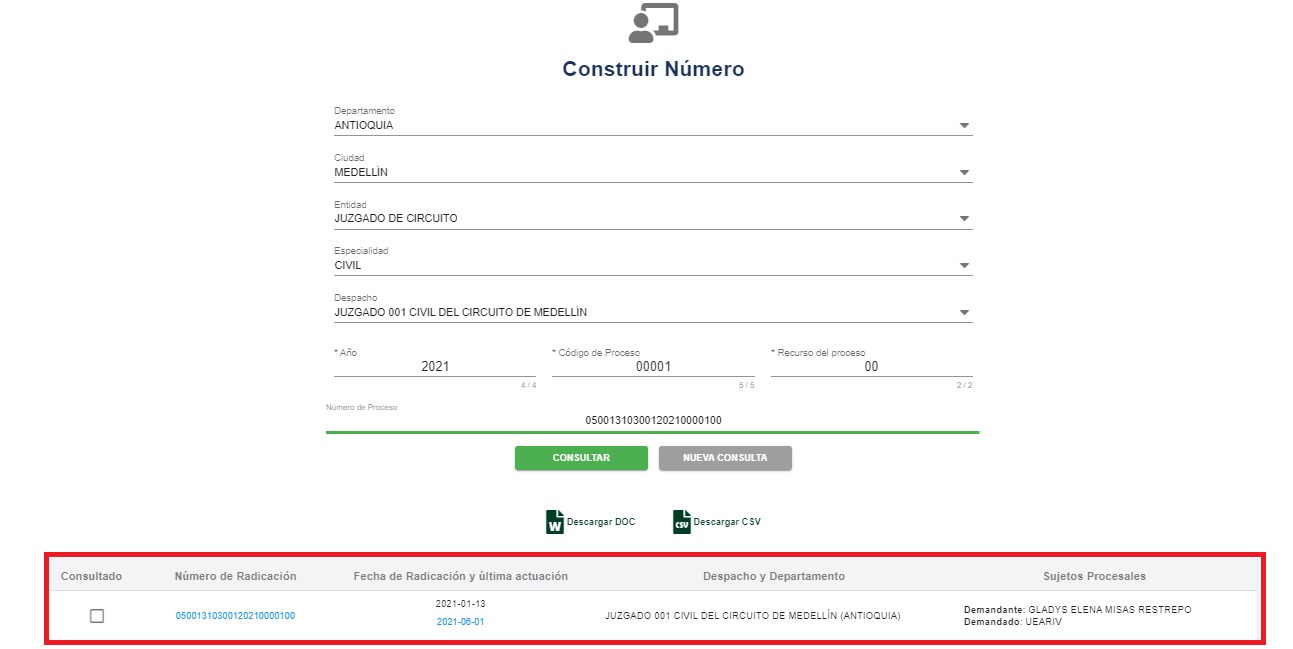
Para obtener más información sobre cómo interpretar y utilizar la lista de resultados, puede ir a la sección Listado de resultados
Para obtener más información sobre cómo visualizar detalles específicos del proceso, puede ir a la sección Detalles del Proceso
# Consulta Juzgados de Ejecución de Penas y Medidas de Seguridad
- Para realizar la consulta se debe seleccionar de la lista desplegable la ciudad donde se encuentra el interno o el proceso (ver figura).
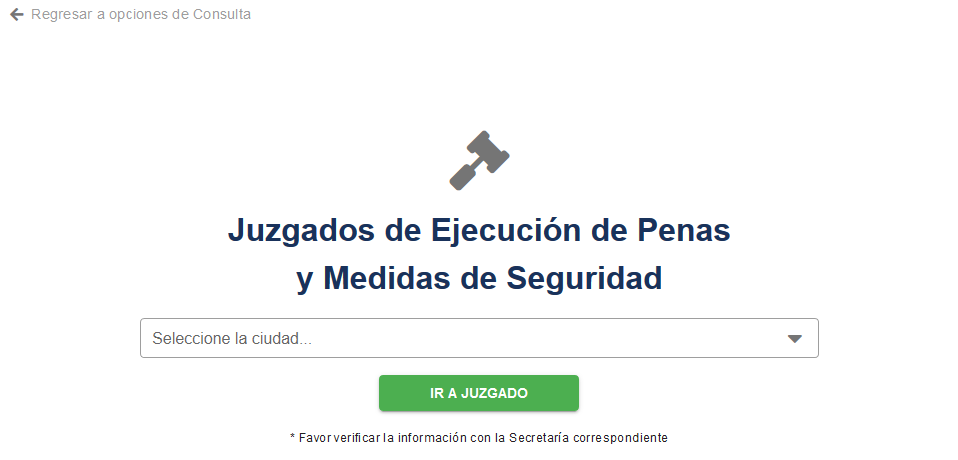
Presionando el botón Ir a Juzgado se abrirá una nueva ventana (ver figura)
Seleccionar una de las siguientes opciones de búsqueda:
- Apellidos del sujeto.
- Número único de radicación del expediente.
- Documento de identificación del sujeto.
- Número interno.
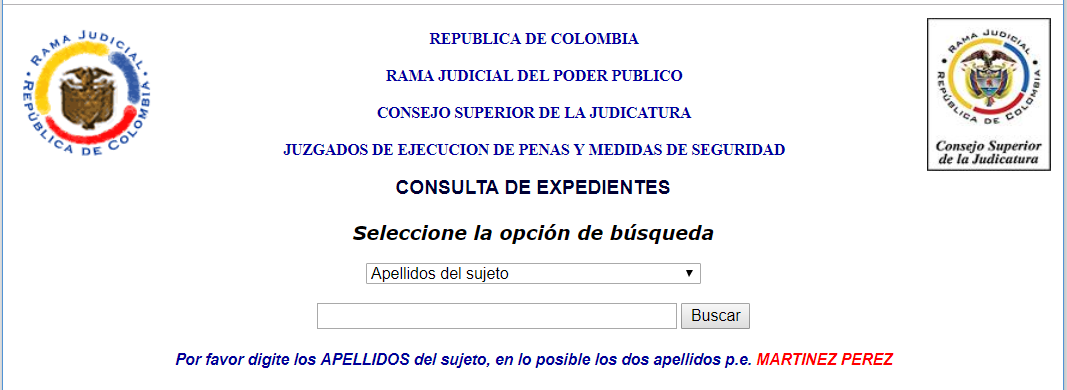
Posteriormente pulse el botón Buscar
La información ingresada debe ser acorde a la selección de búsqueda. Por ejemplo, si selecciona la opción Apellidos del sujeto debe ingresar por los menos dos apellidos o si no el sistema mostrará un mensaje por pantalla.

- Se muestra a continuación una muestra de resultados de búsqueda.
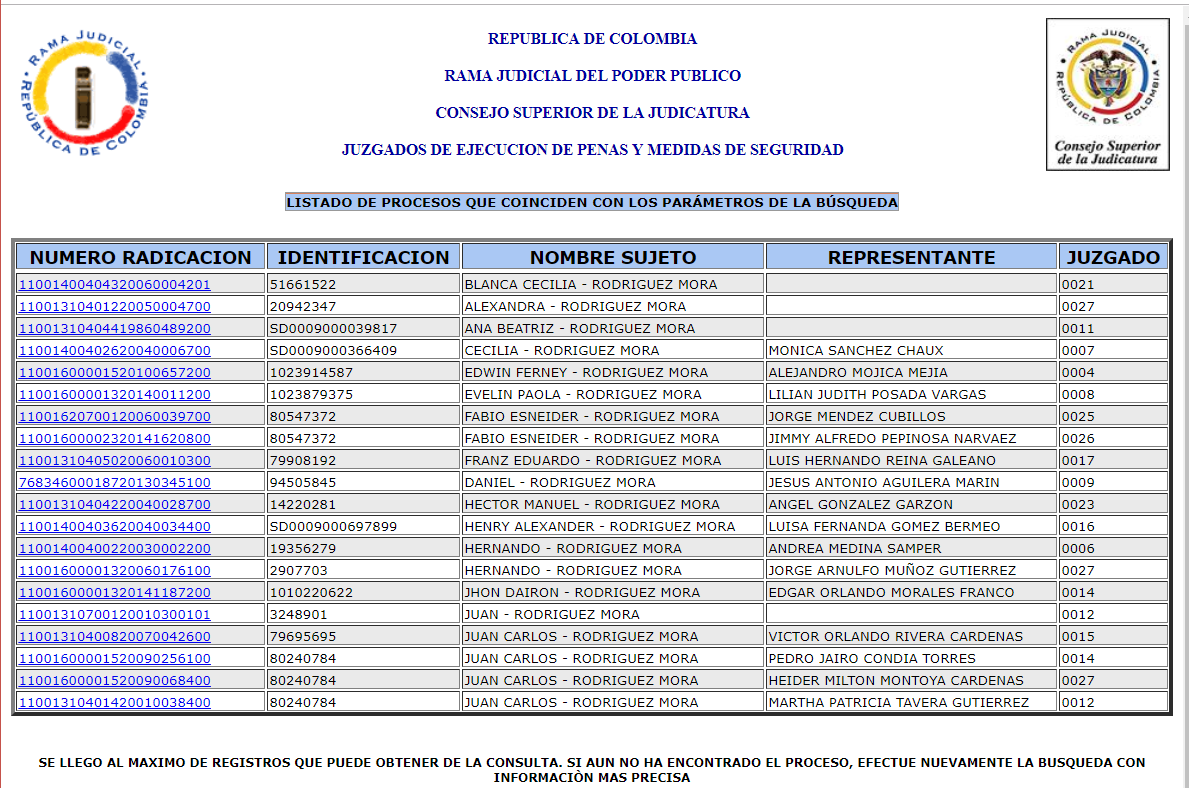
Para obtener más información sobre cómo interpretar y utilizar la lista de resultados, puede ir a la sección Lista de resultados
Para obtener más información sobre cómo visualizar detalles específicos del proceso, puede ir a la sección Detalles del Proceso
# Consulta por Juez, Magistrado y Clase de Proceso
- Al seleccionar este tipo de consulta, el usuario encontrará el campo de búsqueda Búsqueda de Jueces por Nombre en el cual deberá ingresar una palabra clave (nombre y/o apellido del juez) para realizar la búsqueda (ver figura).
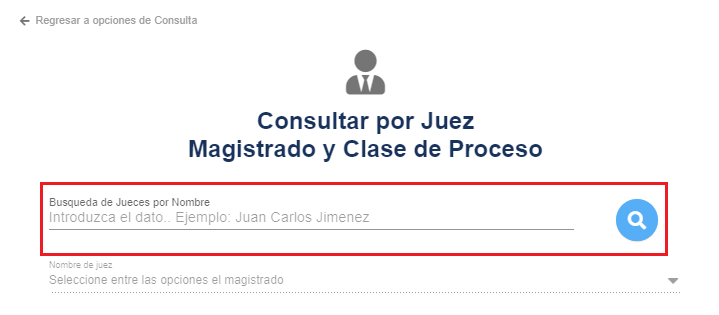
Después de digitar la(s) palabra(s) clave(s), presione el icono de la lupa para empezar la búsqueda.
- Al finalizar la búsqueda, el sistema activa el segundo campo de búsqueda donde mostrará los resultados de la búsqueda realizada, tal como se observa en la figura.
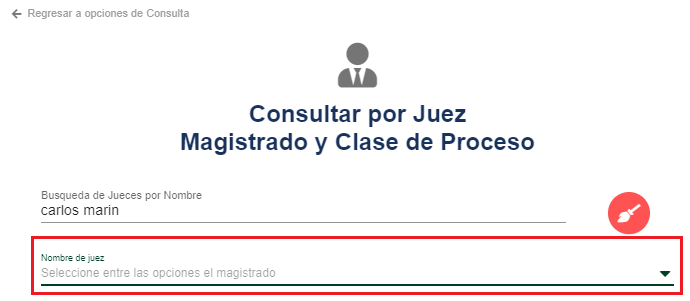
- El usuario al presionar sobre el campo de búsqueda Nombre de juez obtendrá una lista con todos los nombres de los jueces que se ajustan al criterio de búsqueda. Ubique el cursor sobre el nombre que se ajuste a su búsqueda y oprima para desplegar más opciones que le ofrece el sistema.
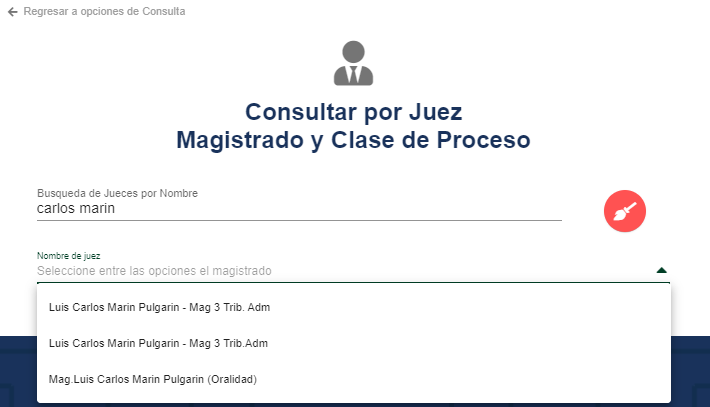
Nota
Si al realizar la búsqueda no se activa la casilla Nombre de juez significa que no hay ningún nombre que coincida, por tanto se debe presionar el icono de la escoba para realizar una nueva consulta
- Al seleccionar el nombre que cumple con su criterio de búsqueda el sistema activará nuevas casillas que harán más detallada la búsqueda que se está realizando, al proporcionar filtros de búsqueda.
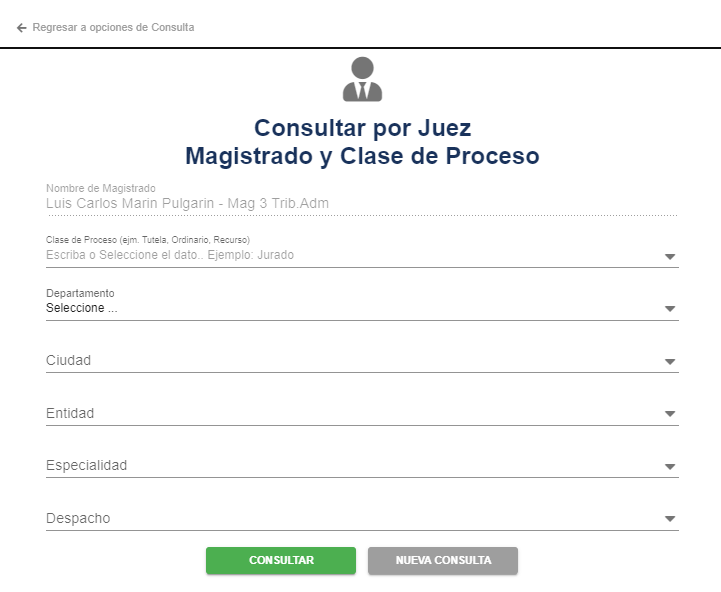
Filtros de búsqueda
Clase de proceso: Despliegue la lista para seleccionar la clase de proceso que está buscando (acción de tutela, acción de grupo, ejecutivo, etc.)
Departamento: Despliegue la lista para seleccionar el departamento o distrito especial donde se encuentre radicado el proceso.
Ciudad: Despliegue la lista para seleccionar el municipio donde se encuentre radicado el proceso.
Entidad: Despliegue la lista para seleccionar la entidad donde se está tramitando el proceso (consejo de estado, juez de paz, etc.).
Especialidad: Despliegue la lista para seleccionar la especialidad del proceso (civil, familia, laboral, etc.).
Despacho: Despliegue la lista para seleccionar el despacho donde se está tramitando el proceso.
- Después de realizado el filtro de información detallado de la búsqueda haga clic sobre el botón Consultar para obtener los resultados que se ajusten a su criterio de búsqueda.
NOTA: Si no hay resultados que se ajusten al criterio de búsqueda seleccionado, el sistema emite una ventana emergente informando tal situación y solicita al usuario revisar las opciones seleccionadas para realizar una nueva búsqueda.
Si desea realizar una nueva consulta oprima el botón Nueva consulta para empezar el proceso nuevamente.
Para obtener más información sobre cómo interpretar y utilizar la lista de resultados, puede ir a la sección Lista de resultados
Para obtener más información sobre cómo visualizar detalles específicos del proceso, puede ir a la sección Detalles del Proceso
